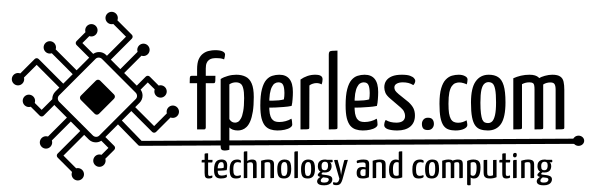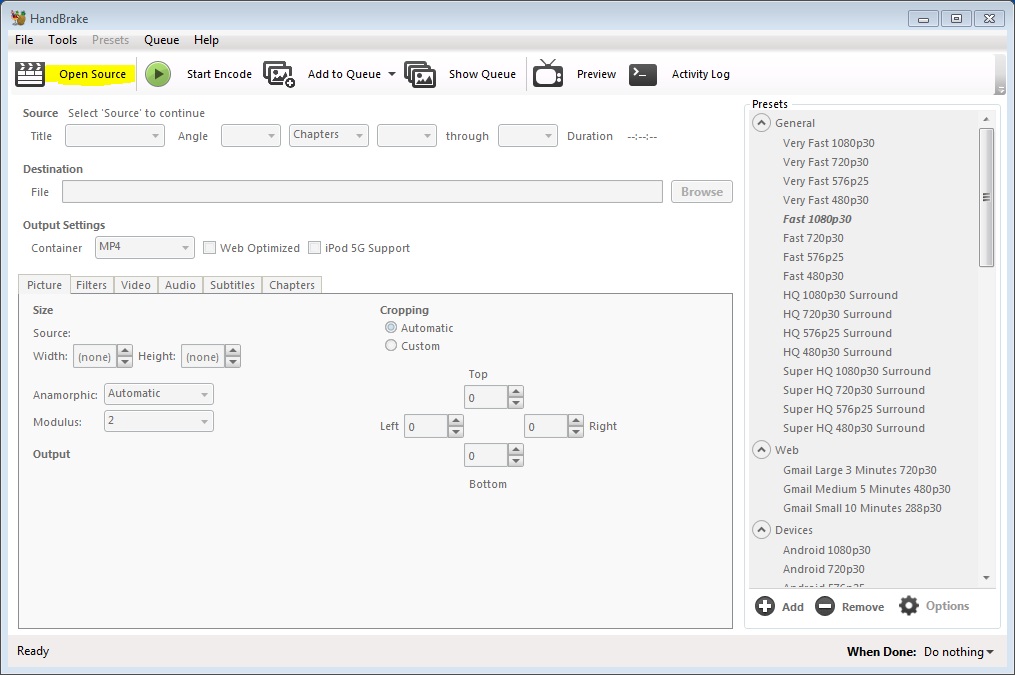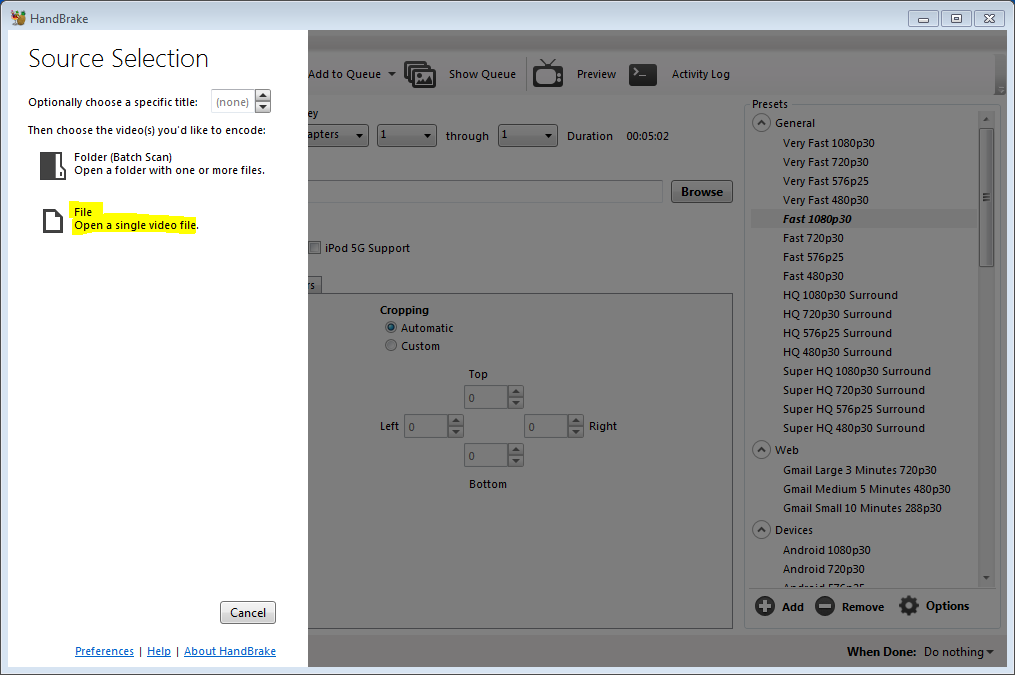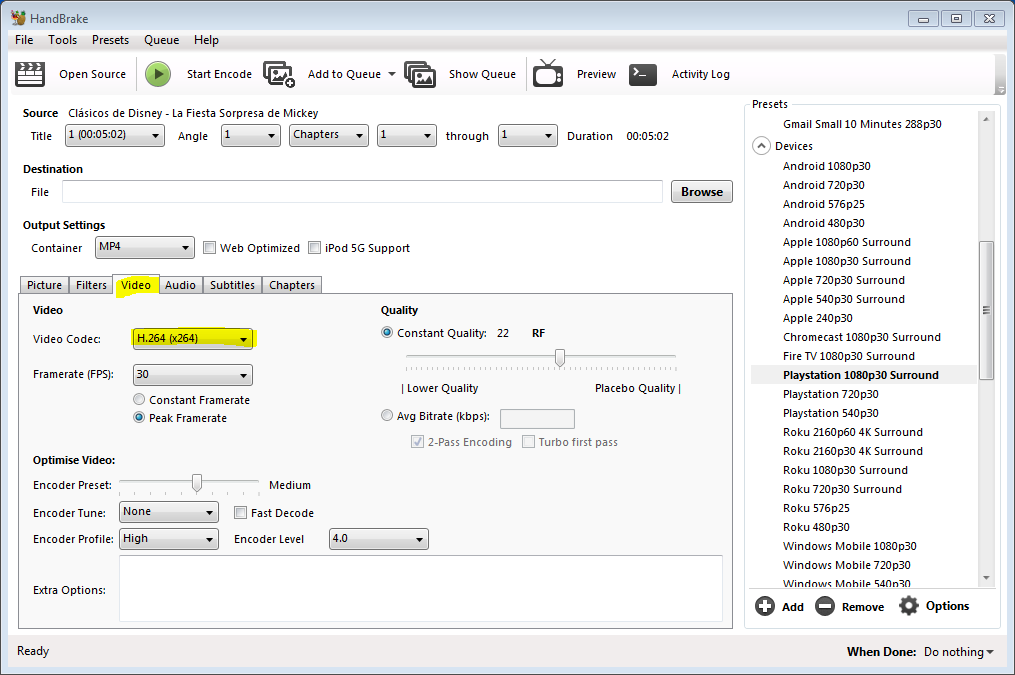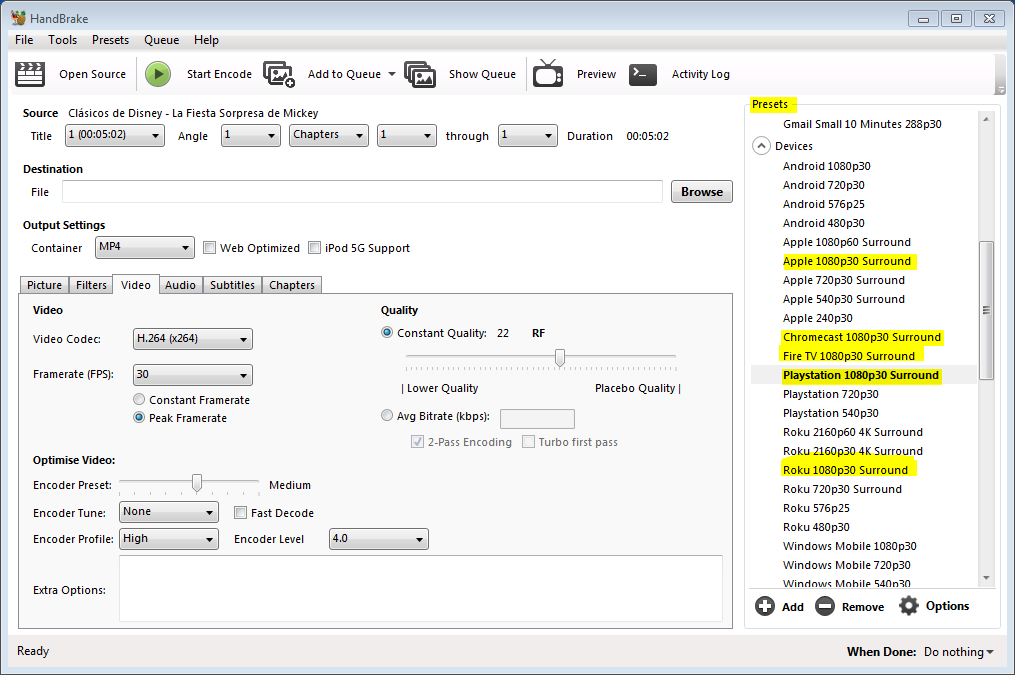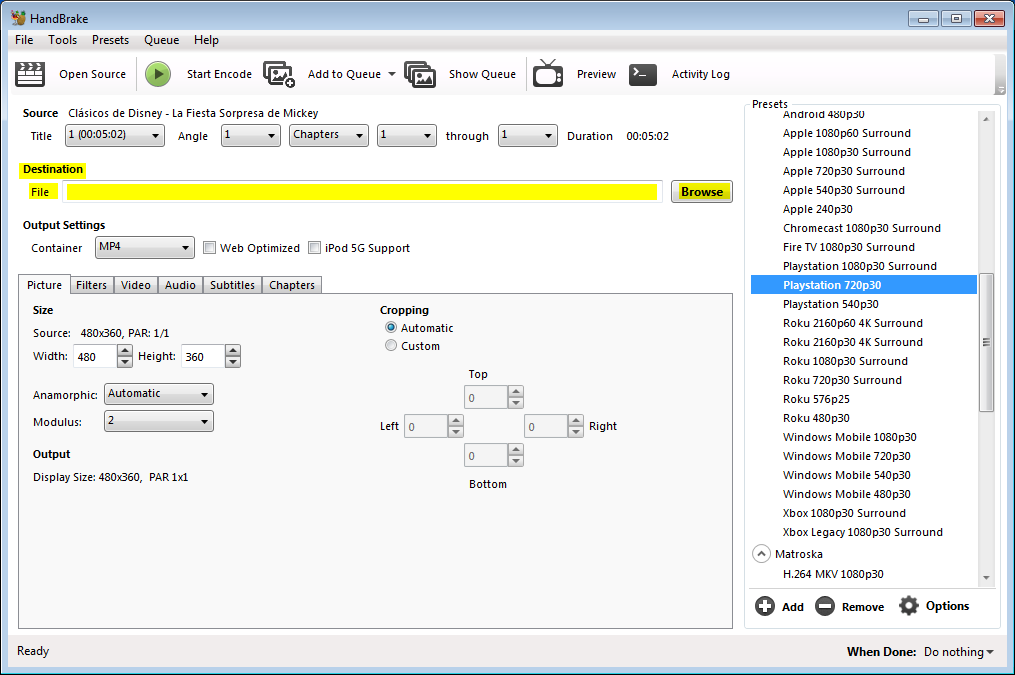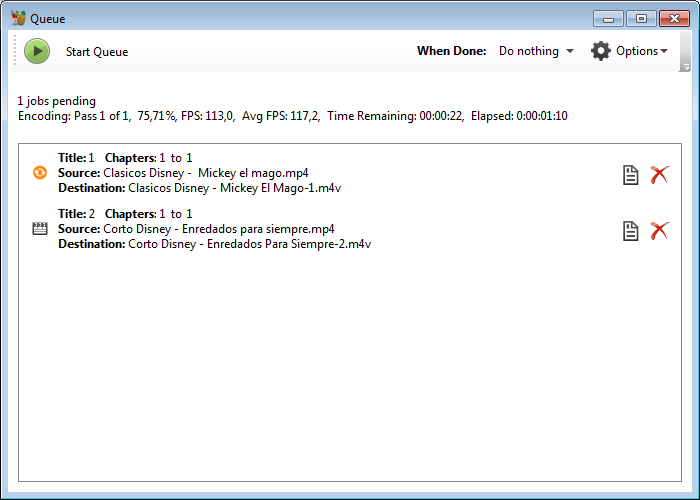Hoy vamos a descubrir Handbrake, una herramienta open source para convertir videos fácilmente entre diferentes formatos, tanto para entornos Windows, Linux y Mac y con configuraciones para diferentes formatos aceptados por las Sony Playstations, Google Chromecast, Amazon Fire TV o dispositivos Roku, entre otros.
Anteriormente ya he hablado de la herramienta VLC como convertidor entre archivos de vídeo de diferentes formatos, disponible tanto para entornos Windows como Linux. Ahora vamos a ver que HandBrake no se le queda atrás ni mucho menos, siendo una sencilla herramienta disponible para entornos Windows, Linux y Mac, potente y con una interfaz gráfica fácil de entender.
Analizando el programa, lo primero que observamos es que reconoce como origen a la mayoría de ficheros multimedia así como cualquier DVD y BluRay que no tengan protección de copia. Puede como destino guardar en contenedor MP4 o MKV, codificando en H.265, H264, AAC, AC3, Vorbis, AAC, MP3, entre otros codecs de salida. Y es aquí donde radica una de las diferencias con respecto a VLC, ya que este último es capaz de codificar casi desde cualquier formato a cualquier otro, con la condición de tener los codecs de entrada y salida instalados en el sistema. Esto en Linux es más sencillo que en Windows pero con Handbrake conseguimos igualar la sencillez para ambos sistemas operativos.
Por eso, Handbrake es más sencillo de usar para cualquier tipo de usuario y, sobre todo, para un usuario de nivel bajo/medio o que no quiera más complicaciones que abrir el programa, seleccionar origen, indicar destino poner a transformar o codificar el fichero de vídeo al nuevo formato. Además, aporta otras cosas interesantes que veremos a continuación.
Pero no todo es conversión ya que también permite incluir títulos, procesos en lote (múltiples archivos de una sola vez), inclusión de subtítulos y algunos filtros como escalado, conversión a gris o filtro ruido, por ejemplo.
Para ver el programa funcionando vamos a probarlo con algún vídeo de demostración y estos sencillos pasos:
1. Seleccionar fichero a convertir
Abrimos el programa y vemos una interfaz repleta de opciones. La primera a la que debemos prestar atención es a la superior izquierda, en inglés “Open Source” (para seleccionar el fichero de origen o a transformar).
Se abre otro menú de selección con dos opciones: Folder (Bath Scan), para convertir grupos de vídeos todos al mismo tiempo, y File, para convertir solo un fichero. Vamos a seleccionar esta última opción (File) para este tutorial.
Ahora, seleccionamos un fichero de vídeo que se desee convertir.
2. Opciones de conversión (codecs de conversión)
Después de seleccionar el origen nos aparecerán activas otras opciones. Por defecto no es necesario tocar nada excepto la opción container, que da opciones de convertir en MP4 o MKV y la opción Video Codec, dentro de la pestaña Vídeo. En esta opción nos da las posibilidades de H.264, MPEG-4, MPEG-2 o H.265.
También podemos revisar otras opciones como Codec, dentro de Audio, y elegir entre una de todas las posibilidades; Size (tamaño), dentro de la pestaña Picture, para cambiar el tamaño final, o las opciones subtítulos o capítulos.
Por lo general, para una simple conversión, bastaría con elegir el contenedor y como mucho los codecs de vídeo y audio, en el caso de que necesitemos una configuración predeterminada.
3. Presets. Configuraciones preestablecias
Otra opción es usar los presets de configuración. Si no sabemos bien qué codecs elegir, siempre podemos ver en la parte derecha una serie de configuraciones preestablecidas (presets) donde simplemente haciendo clic en alguna de ellas se configurarán todos los parámetros necesarios. Podemos destacar entre ellas las de Apple, Chromecast, Fire TV (de Amazon), Sony Playstation a 1080, 720 y 540, Roku, Windows Mobile, Android o Matroska, entre otros.
4. Seleccionar fichero de destino (fichero convertido)
Una vez tenemos elegido el formato de salida, elegimos el nombre del fichero de destino. Para eso hay que escribir en “File” la ruta y nombre del fichero, o seleccionarlo en “Browse”, dentro de las opciones “Destination”. Y pulsar en “Start Encode”.
En ese momento empieza la conversión y solo queda esperar a que termine. En la parte baja del programa podemos ver una leyenda donde muestra el estado de la conversión del vídeo. El tiempo que lleva trabajando, el tiempo estimado que queda para terminar y el porcentaje de completado.
Si nos llevara mucho tiempo, está la posibilidad de mendiante la opción “When Done” especificar qué hacer cuando termine. Entre las opciones diponibles,está el no hacer nada (por defecto), apagar, suspender, hibernar, bloquear el sistema, salir de la sesión o simplemente cerrar el programa.
Y nada más. Al término tendremos nuestro nuevo fichero con la configuración de audio y vídeo seleccionada.
5. Procesamiento en lotes (batch)
Ahora veamos los procesos en lote (batch). Al principio seleccionamos un solo fichero, pero qué ocurre si queremos convertir varios ficheros a la vez, ¿hay que repetir el proceso uno a uno?. Pues la respuesta es obviamente no, por eso tiene la opción «Batch Scan».
Seleccionando esta opción tendremos que elegir el directorio donde están los ficheros de origen, y el programa buscará en dicho directorio todos los ficheros de vídeo para convertirlos a la vez.
Eso sí, he notado una cierta incompatibilidad cuando el directorio contiene otros ficheros que no puede convertir así que lo maś aconsejable es tener una carpeta de origen donde depositamos solo los vídeos que queramos convertir.
Para convertir en lotes tenemos que ir a preferencias y en “Output Files” seleccionar el “Default Path”, que será la carpeta por defecto donde se guardarán los vídeos. Como en la carpeta origen, es conveniente tener siempre una por defecto para guardar.
Una vez elegida la carpeta origen y destino, podemos pulsar en “Add to Queue” (añadir a la cola) y elegir “Add All”, para así poner todos los elementos en cola.
Una vez todos están en cola, podemos pulsar sobre “Start Queue” para convertir todos los vídeos.
Con el botón “Show Queue” podemos ver los vídeos puestos en cola de conversión o incluso su estado mientras son convertidos.
Y nuevamente solo nos queda esperar a que todos los vídeos estén convertidos en el directorio de destino seleccionado.
Como véis, esta herramienta tiene muchas posibilidades y muchas más opciones de las que aquí comento. Te invito a descubrir así como comentar cualquier descubrimiento o nota que quieras hacer y compartir con todos en el apartado de comentarios.
Tienes más información en la web oficial Handbrake: https://handbrake.fr y en la documentación oficial (en inglés): https://handbrake.fr/docs/en/
Las imágenes de Handbrake, nombre y logo son propiedad de The Handbrake Team.