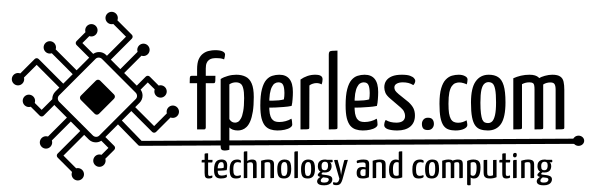Es frecuente que muchas veces tengamos algún quebradero de cabeza por culpa de un documento o fichero que se ha corrompido, se ha borrado o lo hemos perdido. En muchos de estos casos no nos queda más remedio que tirar de copias de seguridad. Pero, en muchas ocasiones también, no nos acordamos de la importancia que tienen las copias de seguridad hasta que las necesitamos.
Hay en el mercado muchos programas que permiten hacer copias de seguridad. Para entornos empresariales, con copias incrementales, con diferentes versiones, etc. Sin embargo, para una persona que utilice Windows y que simplemente quiera tener «otra copia», por ejemplo en otro directorio del propio disco duro o en uno externo (más recomendable), Microsoft tiene una aplicación gratuita que funciona muy bien, es muy fácil de configurar y usar y nos puede generar esta segunda copia.
Hablo de SyncToy, de Microsoft. Con SyncToy se pueden configurar copias de seguridad de tantos directorios (y subdirectorios) como se quiera.
Instalación
La instalación es sencilla. Primero se obtiene el programa de instalación desde esta dirección: SyncToy
Después de instalarlo, se debe crear un directorio a sincronizar, con el botón «Create New Folder Pair». Aparecerá la siguiente pantalla:
Tenemos dos opciones, Left Folder y Right Folder:
En el ejemplo, pienso tener una copia de seguridad del directorio «C:\Cosas» en un disco duro USB externo «Z:\FRANCISCO\Cosas».
Si pulsamos el botón NEXT pasamos a la segunda pantalla, como esta:
Como vemos hay tres opciones, que comento a continuación:
Hay que tener cuidado con esta opción, ya que puedes equivocarte y editar el mismo archivo en ambos lados, con lo que el resultado de la sincronización puede no ser el deseado. Sin embargo puede ser una muy buena opción para quienes trabajan unas veces grabando sobre un PC cuando está en casa y otras sobre un disco USB o un portátil cuando no lo está.
Es la opción ideal para mantener una copia exacta en un disco externo USB, por ejemplo.
Esta opción es buena para cuando queremos ir guardando documentos en el directorio de copias de seguridad pero no queremos borrarlos nunca, aunque los borremos del directorio de trabajo habitual (Left Folder).
Por último, si pulsamos el botón NEXT, llegamos a la última pantalla donde le ponemos un nombre o etiqueta a esta configuración:
Pulsamos el botón FINISH y hemos terminado. Ahora, en la pantalla principal de SyncToy aparecerá la etiqueta que hemos puesto.
Para ejecutar la sincronización bastará con pulsar el botón RUN y, cuando termine, obtendremos nuestra copia de seguridad, donde hemos indicado y de la forma que hayamos elegido.
SyncToy no es lo mejor en copias de seguridad. Por ponerle pegas, cuando se tienen muchos archivos el proceso de copia puede resultar algo lento, debido a que tiene que chequear en ambos directorios qué archivos han cambiado y cuales no (solo copia los que han cambiado). Sin embargo, es muy sencillo de utilizar y sus beneficios son obvios.
Espero que os sirva esto para daros una idea de lo que se puede hacer y que evitéis pérdida de información importante.