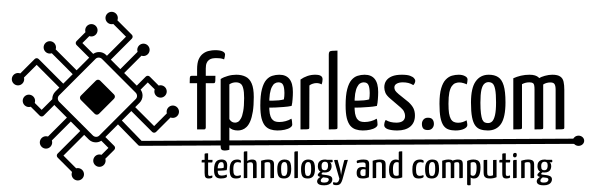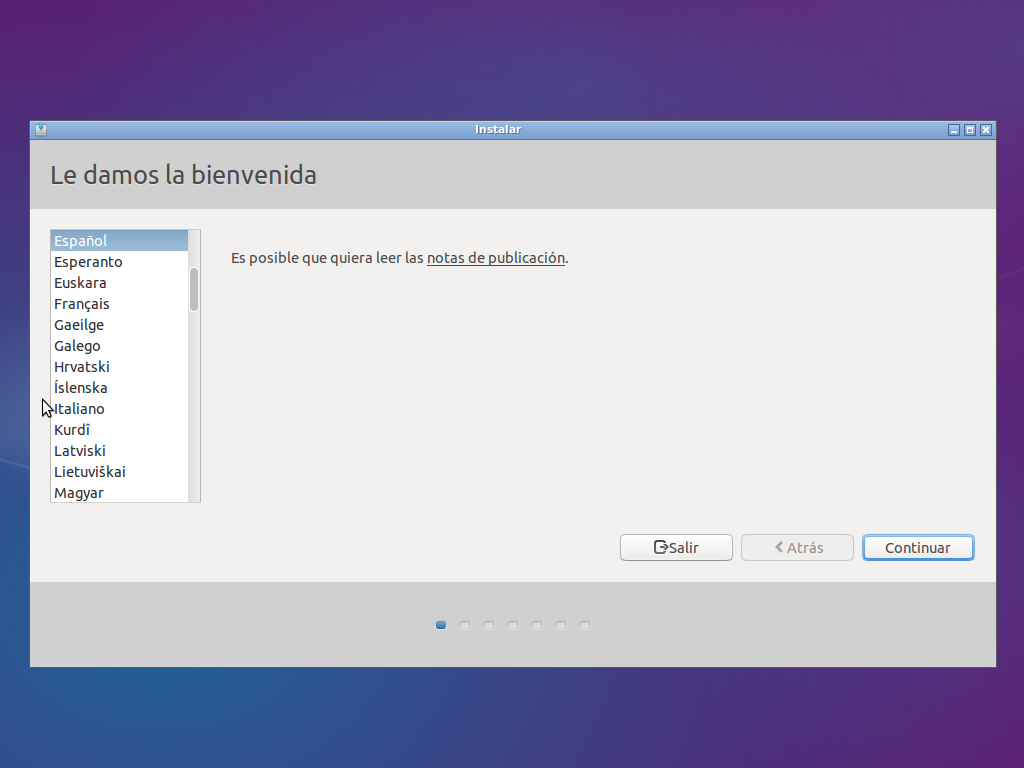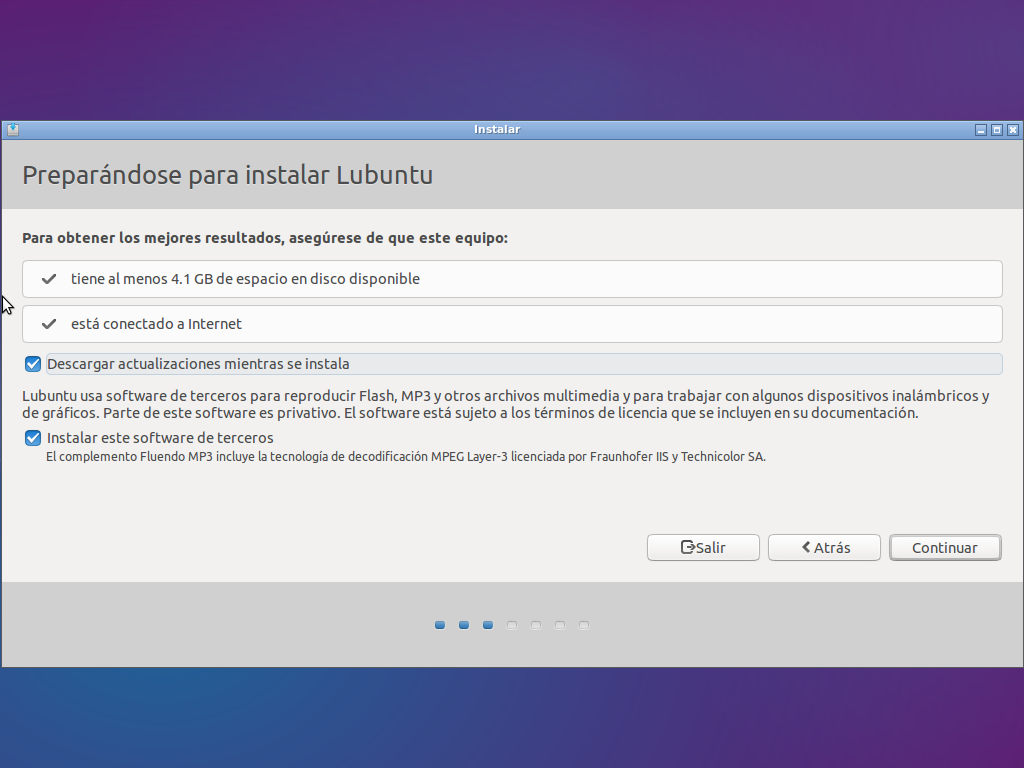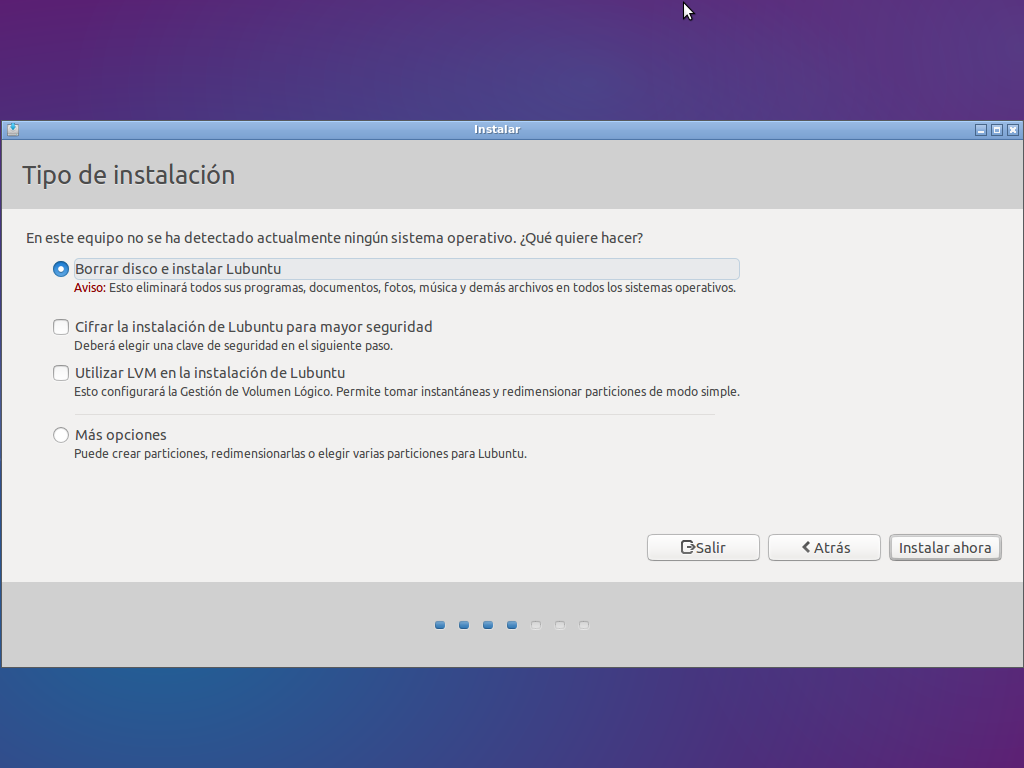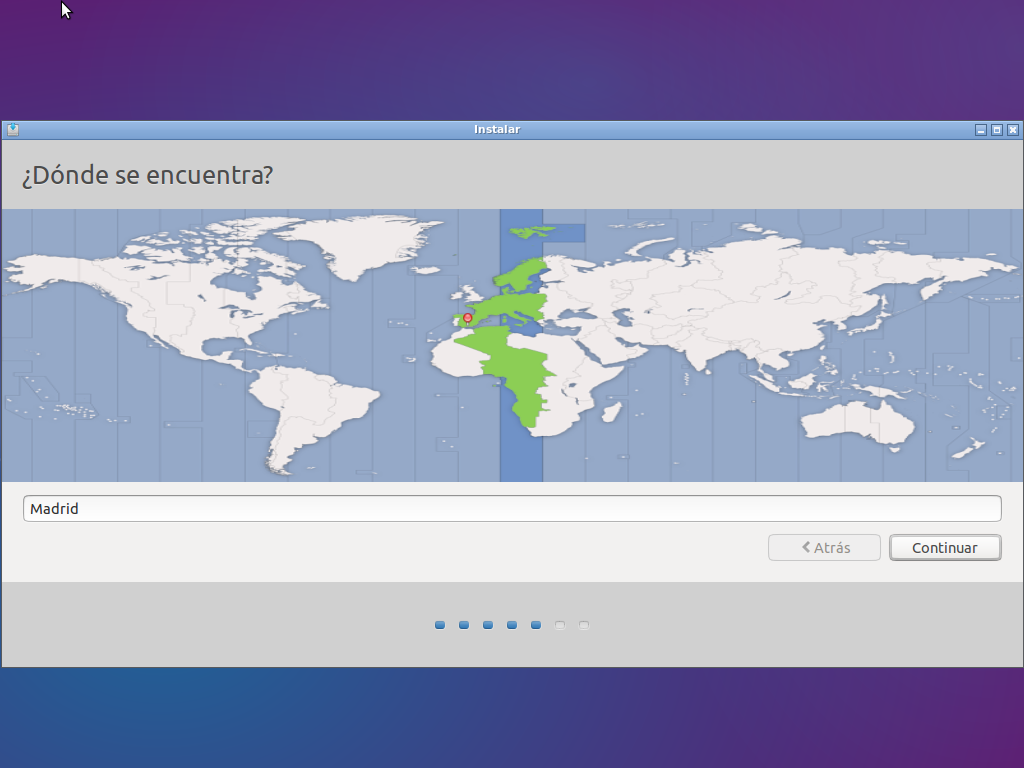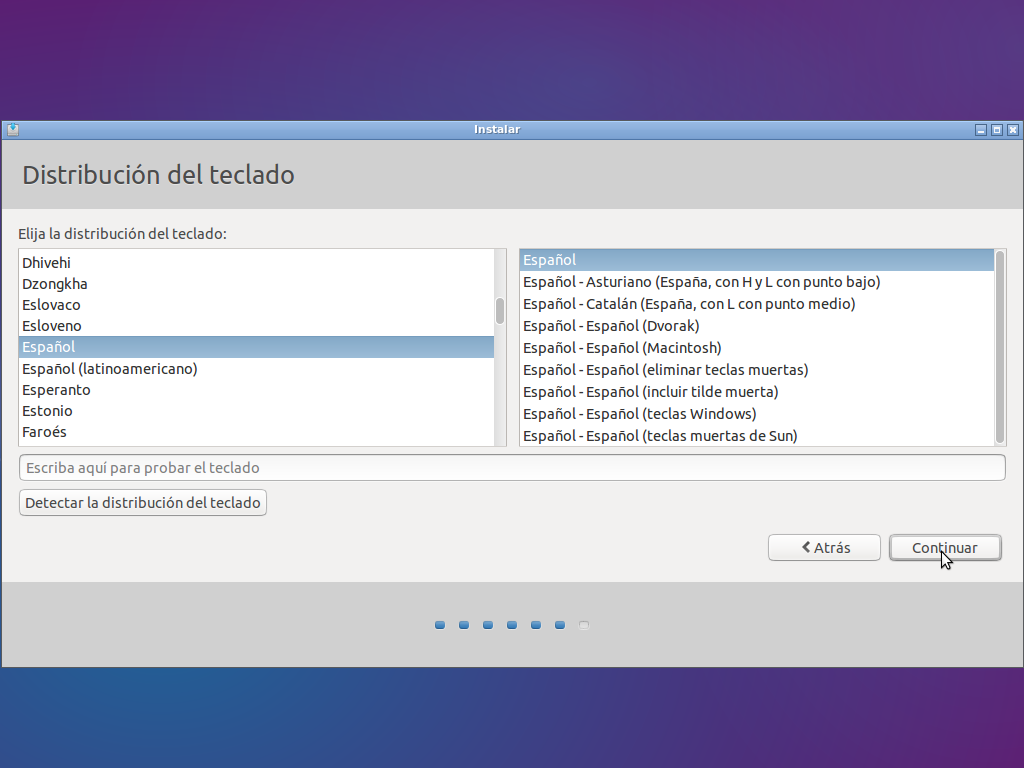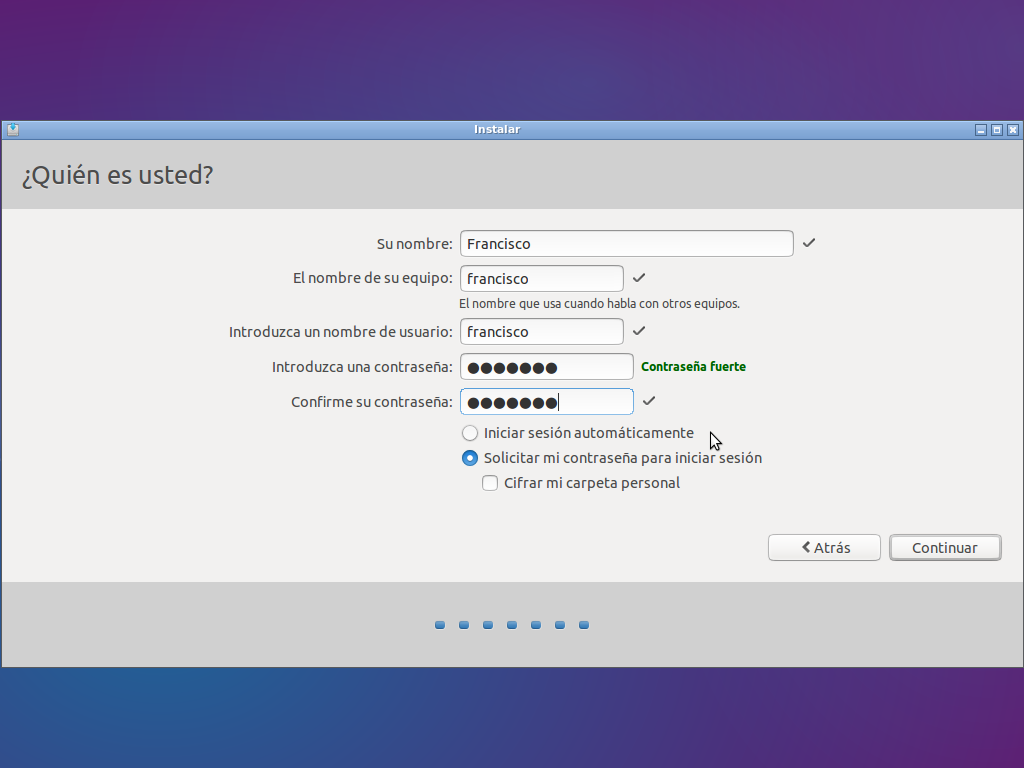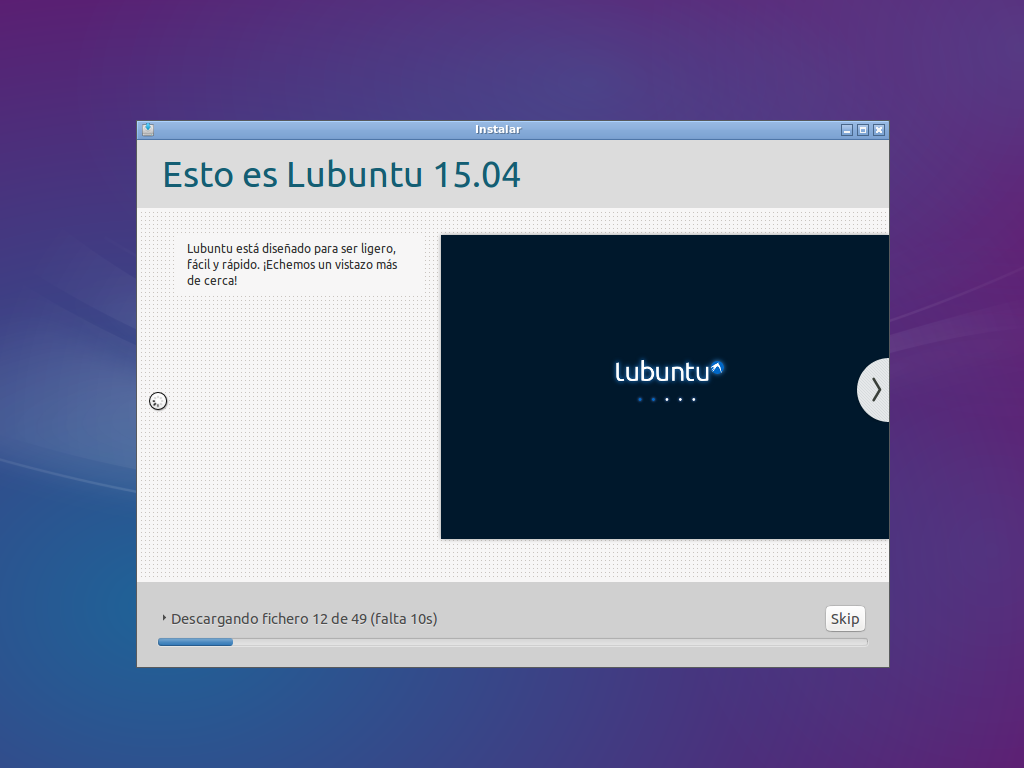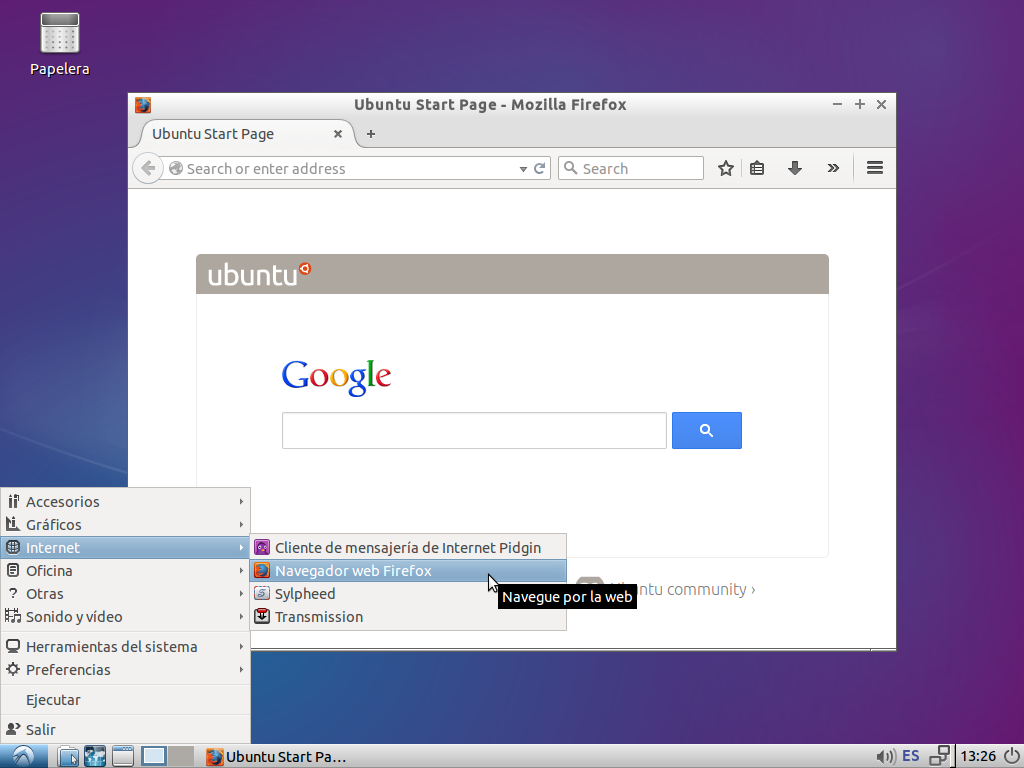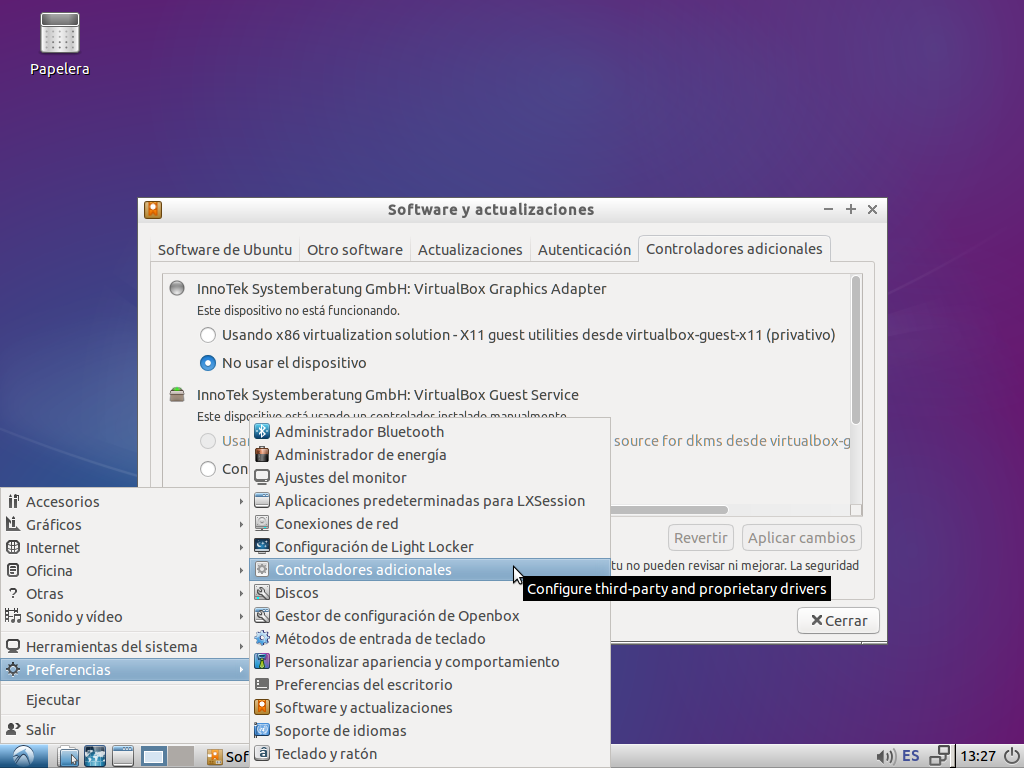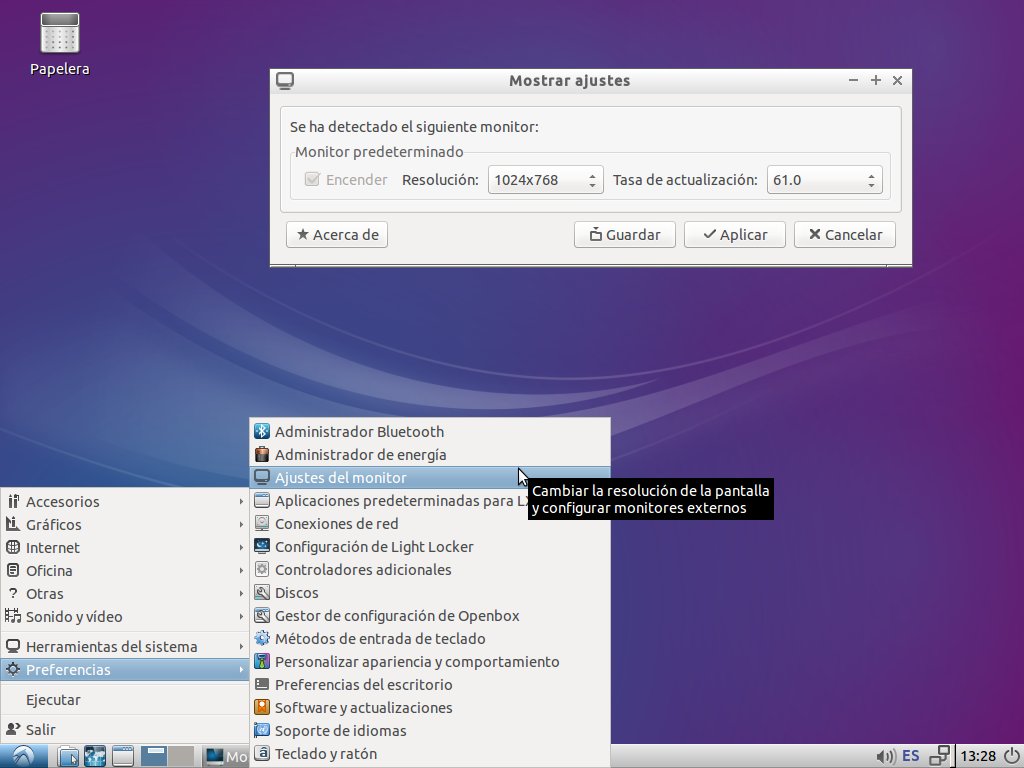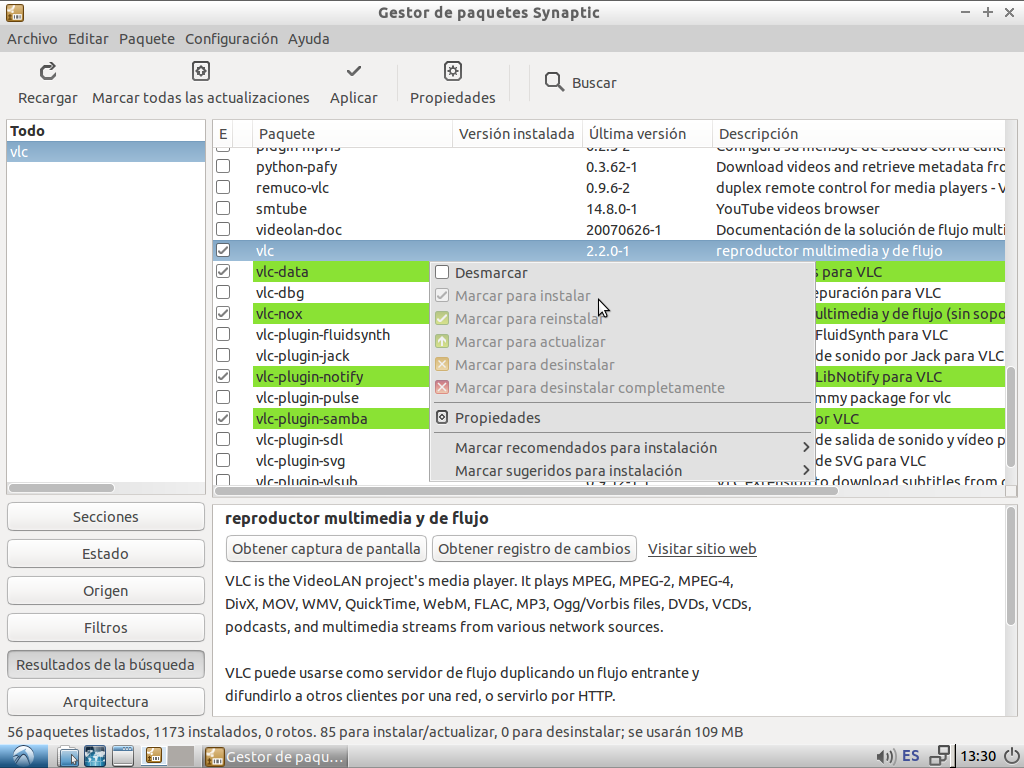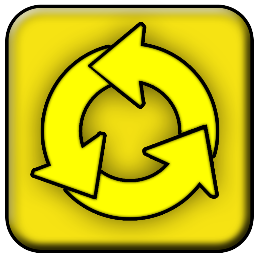En la anterior entrada «Instalación de Lubuntu como Sistema Operativo para un media center casero» hablé de cómo Descargar y obtener Lubuntu, grabarlo en CD o disco USB y usarlo para instalarlo en un PC a modo de centro multimedia o media center.
En esta nueva entrada, mostraré paso a paso la instalación de Lubuntu 15.04 para actualizar el centro multimedia a la nueva versión. Para el resto de versiones el proceso seguro que será muy similar.
Una de las ventajas de Linux y, en especial Lubuntu, es que aprovecha mucho mejor que otros sistemas el hardware de los equipos, pudiendo reutilizar equipos más antiguos para tareas diferentes a las de equipo de trabajo como, por ejemplo, equipo de centro multimedia o media center.
Pero también puedes utilizar Lubuntu como equipo de trabajo habitual para un PC de escritorio o un portátil ya que, al ser más ligero que otras distribuciones, seguro que obtendrás los mejores resultados para tu equipo.
Instalación de Lubuntu paso a paso
Paso 1. Arranque de instalación.
Esta es la pantalla inicial al arrancar el PC desde el CD o disco USB. Vemos diferentes opciones pero las más importantes para nuestro caso son las dos primeras.
Siempre aconsejo probar primero el equipo con la opción de «Probar Lubuntu sin instalar» ya que con esta opción arrancaremos el PC con Lubuntu pero sin instalarlo en el disco duro. Es muy importante ya que nos permitirá ver si nuestro equipo funciona bien en cuanto a velocidad y funcionamiento de todos los dispositivos (tarjeta gráfica, tarjeta de sonido, tarjeta de red, etc.)
Si la prueba es buena podemos optar por «Instalar Lubuntu» en el disco duro. Esta opción también está disponible cuando se arranca probando sin instalar y el resultado será el mismo en ambos casos.
Paso 2. Configuración de la instalación.
Lo primero será elegir el idioma.
Luego, Lubuntu comprobará que tenemos más de 4.1GB de espacio disponible y que está conectado a Internet.
Hay dos opciones interesantes aquí. La primera, «Descargar actualizaciones mientras se instala», hará que la instalación sea más lenta porque se conectará a Internet para descargar e instalar el software más actualizado posible. Si quieres, puedes pasar de esta opción de momento ya que Lubuntu te pedirá actualizar una vez instalado cada vez que encuentre una actualización.
La segunda opción es «Instalar este software de terceros». Con esta opción se le permite instalar software con licencia. Puedes marcar esta opción sin problemas también.
En mi caso, he marcado ambas opciones para tener todo actualizado y con todo tipo de software.
Paso 3. Tipo de instalación.
Aquí está una de los pasos más importantes, el tipo de instalación. En función de si tienes algo ya instalado o no en el equipo, se te pedirá que indiques si quieres actualizar o instalar completamente desde cero (formateando).
Puede que tengas la opción de instalar y conservar archivos de datos. Por mi experiencia, lo mejor es que si se tienen datos antes deben guardarse en un disco externo (u otra ubicación externa) y elegir la de borrar el disco. Esto dejará el equipo «como nuevo». Y, posteriormente, podemos volver a traer la información desde el disco externo.
Paso 4. Opciones de localización.
Las siguientes opciones son fáciles y sencillas. Son simplemente localización horaria, de teclado, etc.
Simplemente elige la opción que corresponda a tu situación. Por lo general, habrá detectado ya la mejor opción y simplemente será pulsar en continuar.
Paso 5. Crear tu cuenta de usuario.
Independientemente de la cuenta de administrador, deberás crear una cuenta de usuario que será la utilizada para entrar al sistema.
Como nombre, puedes poner tu nombre real o lo que quieras. Como nombre de equipo, puedes dejar el que te ofrezca. Como nombre de usuario, usa un nombre único, sin espacios o caracteres de signos. Y, por contraseña, te aconsejo poner una fácil de recordar pero que no sea una palabra o dato conocido.
Aquí, quizás lo más interesante sea lo de «Iniciar sesión automáticamente» o «Solicitar contraseña». La primera opción hará que el equipo entre directamente al escritorio, sin solicitar clave. Con la segunda, deberemos introducir la clave para entrar.
Dependerá de qué uso le des al PC pero para el media center elijo la opción de Iniciar sesión automáticamente, ya que no quiero tener que introducir la clave para poder acceder al PC cada vez que arranque.
Paso 6. Instalación.
La instalación llevará su tiempo, paciencia. Sobre todo si tu equipo tiene unos años… 😉
Paso 7. Arrancar el equipo.
Una vez arrancado, Lubuntu 15.04 se comporta mucho mejor que la anterior versión del media center (Lubuntu 12). En esta versión, la adaptación a una TV SONY BRAVIA de 1920×1080 ha sido mucho mejor y no ha sido necesario modificar el tamaño de las fuentes DPI para que las fuentes se vean a un tamaño estupendo.
Compruebo diferente software instalado como Firefox así como agrego todo el software que requiero para ver películas, como el reproductor multimedia VLC. Todo ello desde el gestor de paquetes Synaptic incluido también en Lubuntu.
Lubuntu incluye como navegador instalado a Firefox. Pero desde el gestor de paquetes Synaptic o desde línea de comandos mediante apt-get podrás instalar otros como Chromium (versión de Google Chrome), el propio Google Chrome) o Epiphany-Browser (ver más abajo sobre cómo instalar con apt-get).
En «Controladores adicionales» podremos encontrar drivers para tarjetas como NVidia.
Ajusta las propiedades del monitor para poner la resolución de pantalla a aquella que queráis poner en vuestra TV. En mi caso podría llegar hasta 1920×1080 a través de un cable VGA.
Usa Synaptic para instalar cualquier otro software. En mi caso, entre otros, instalaré el reproductor VLC con el que además puedo también convertir entre formatos de vídeo y audio.
Recomendaciones: A veces, la TV no aceptará la señal del equipo mientras se instala, sobre todo si usas el interfaz VGA. Para ello, puedes instalar con un monitor normal y luego, una vez conectado el equipo al TV, cambiar la resolución de pantalla a una aceptada por la TV.
Paso 8. Instalar software adicional con apt-get.
Como dije antes, puedes usar Synaptic para instalar software de manera fácil y cómoda mediante una interfaz gráfica que permite buscar y marcar fácilmente el software que quieres. Sin embargo, ya sea porque te gusta la interfaz de consola, lo haces en remoto, eres un poco friki como yo o sea por el motivo que sea, también puedes hacerlo en consola.
Sería tan fácil como hacer lo siguiente para instalar diferente software:
> apt-get update
> apt-get install chromium-browser
> apt-get install google-chrome-stable
> apt-get install epiphany-browser
> apt-get install vlc
> apt-get install smplayer
Si quieres, puedes leer la entrada Software recomendado para un media center casero y completar tu equipo con diferente software.
¿Qué versión instalar, la de 32 bits o la de 64 bits?
Dependerá de si en tu equipo tienes un procesador es de 32 o 64 bits. Deberás informarte de ello pero, en caso de dudas sobre esto, usa la versión de 32 bits que es siempre compatible o prueba a arrancar el equipo con la opción de «Probar» para ver si funciona.
Otra recomendación es en función de la cantidad de memoria RAM instalada. Con 32 bits tendrás un límite en la cantidad de memoria RAM a utilizar, no pudiendo usar más de 4GB. Sin embargo, se suele recomendar por un mejor rendimiento que en equipos con 2GB de RAM o menos usar las versiones de 32 bits aunque el procesador sea de 64 bits.
Equipo mínimo necesario
Según dicen en la propia página de Lubuntu, el equipo mínimo con el que se conoce que ha funcionado ha sido un Pentium 2 con 64 MB de RAM usando el núcleo Lubuntu.
Personalmente lo hice andar en un Acer EL1200-5w con un Athlon 64 single-core, 2GB 800MHz DDR2 SDRAM y tarjeta gráfica 128MB (shared) NVIDIA GeForce 6150SE integrated graphics chip, con buenos resultados para reproducir vídeo Full-HD tanto con VLC como con SMPlayer (este último mejor). Sin embargo, obtiene unos resultados no tan buenos al reproducir vídeo de youtube en HD con cualquier navegador ya que presenta saltos en el vídeo durante la reproducción. Seguramente sea la mayor necesidad de proceso para reproducir vídeo desde el navegador que desde un reproductor de vídeo.
En el resto de funcionalidades el uso era fluido: navegación web, apertura de fotos, reproducción de audio, visionado de PDF, etc. Eso sí, limitado a la velocidad tanto del procesador como del disco duro.
Así que, ya sea para montar tu propio media center o para reutilizar un equipo antiguo, Lubuntu es una buena opción. Y ú, ¿dónde lo llegaste a instalar y para qué?