Una alternativa a Photoshop es sin duda algunas GIMP (GIMP en español). GIMP es un software de edición y manipulación de imágenes. Lo mejor de todo es que es software libre (Open Source) y puedes descargarlo y usarlo sin ningún tipo de problema. Es una muy buena alternativa a Photoshop ya que sabiendo usar GIMP puedes hacer gran parte de las tareas que podrías hacer con Photoshop.
GIMP además está disponible en múltiples plataformas, tanto en sistemas operativos Windows, Linux, Mac OS X, Sun OpenSolaris y FreeBSD. Es genial cuando dispones de equipos con diferentes sistemas ya que el software es similar en todos ellos y, por tanto, su funcionamiento y compatibilidad.
Aprender su uso no es difícil y basta con que lo descargues, lo instales y lo empieces a utilizar y comprobar la potencia del mismo. En este tutorial vamos a ver cómo descargar e instalar GIMP en Windows.
Descarga
Empecemos entrando en la página oficial de GIMP en el área de descargas (http://www.gimp.org/downloads) y hacer clic en el enlace de Descargar (Download) vía HTTP o FTP, cualquiera es válido. En este caso vamos a descargar la versión disponible en el momento que es la 2.8.10.
Lo siguiente que veremos será una ventana que nos preguntará si descargar o ejecutar directamente el archivo ejecutable para la instalación. Lo más recomendable es descargar primero y ejecutar después pero puedes elegir directamente ejecutar, que es lo que vamos a hacer en este tutorial.
Instalación
Una vez descargado puede que veamos una o varias preguntas de seguridad del sistema operativo informándonos de que se va a ejecutar un programa descargado desde Internet. Debemos aceptar ya que en este caso conocemos la procedencia del mismo y es fiable para su instalación.
GIMP permite la instalación en diferentes idiomas. Por defecto vendrá marcado el idioma detectado en el equipo, en este caso español. Podemos ver en la siguiente imagen los diferentes idiomas que hay. Una vez que comprobamos que el idioma elegido es el que deseamos continuamos con la instalación.
Después del idioma, simplemente pulsamos en Instalar para empezar la instalación.
El instalador entonces comienza a extraer archivos y copiarlos al equipo. Esto le llevará un tiempo pero mientras tanto podremos ver una barra de progreso donde poder observar el avance de la instalación.
Finalmente y si todo ha ido bien, veremos la pantalla final donde se nos informa que la instalación está completa y ha finalizado. ¡Ya tenemos GIMP instalado en nuestro equipo!
Prueba
Para finalizar la instalación, verificaremos que GIMP está funcionando probando a abrir el programa y hacer algunas cosas.
Buscamos en el menú de inicio de Windows el icono del programa y hacemos clic en él. GIMP tarda un poco en comenzar y más siendo este su primer arranque, ya que en el inicio hace muchas comprobaciones.
El interfaz de GIMP es algo diferente a otras aplicaciones y puede despistarnos al principio. Se compone de diferentes ventanas que se reparten por todo el escritorio. Cada una de ellas tiene una función diferente. Es muy práctico y útil esta distribución sobre todo si dispones de uno o varios monitores grandes, pudiendo repartir las diferentes ventanas por todo el escritorio y los monitores para trabajar más cómodamente.
Vamos a crear un NUEVO archivo de ejemplo. Para ello pulsamos en Archivo y luego en el menú Nuevo. Damos las opciones de tamaño del nuevo fichero gráfico y lo creamos.
Una vez creado, vamos a dibujar con la herramienta pincel un trazo cualquiera. Las herramientas están en la ventana lateral derecha llamada Caja de herramientas. Pulsa sobre el pincel y luego dibuja algo en la nueva imagen.
Y como última prueba escribimos un texto. Selecciona la herramienta de texto (una A) y luego haz clic dentro de la imagen donde quieras poner el texto. Al hacer clic en la imagen aparecen los controles de texto que permiten cambiar el tamaño, fuente, color y muchas otras propiedades del mismo.
Y nuestra prueba ha terminado. Tenemos GIMP instalado y listo para usar como una fantástica herramienta de manipulación de imágenes y alternativa libre a Photoshop. ¡Que lo disfrutes!
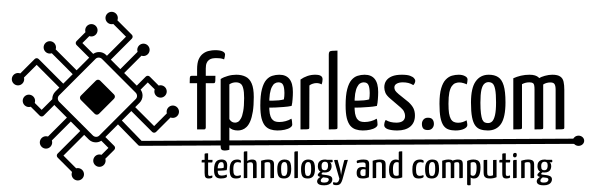

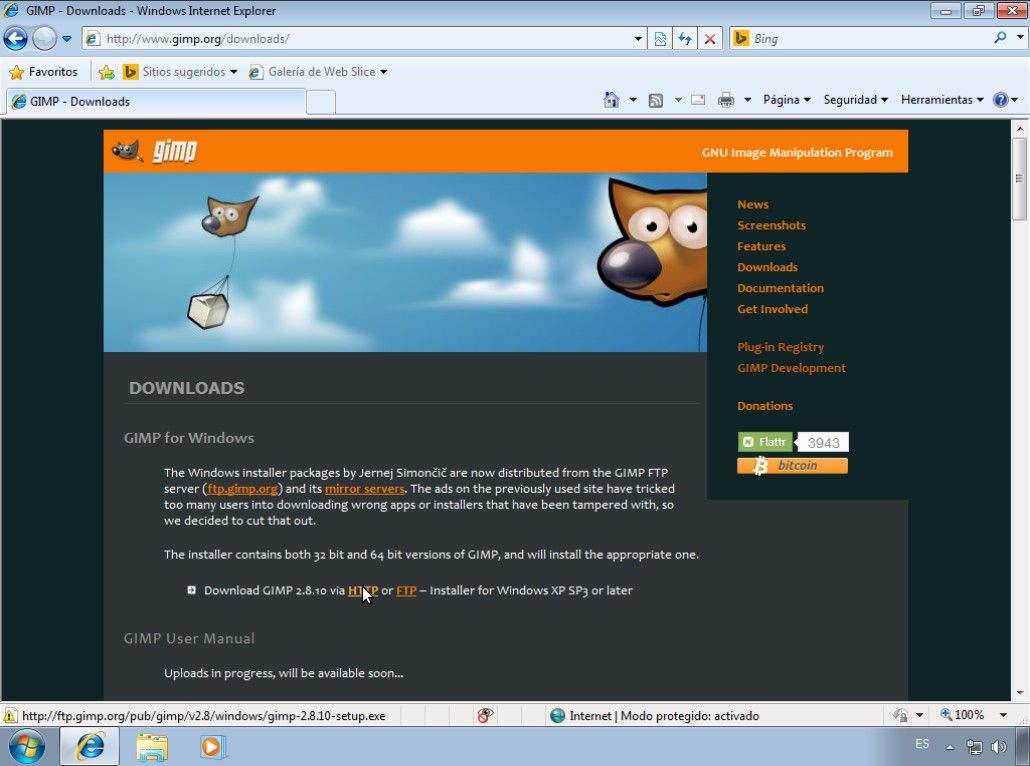
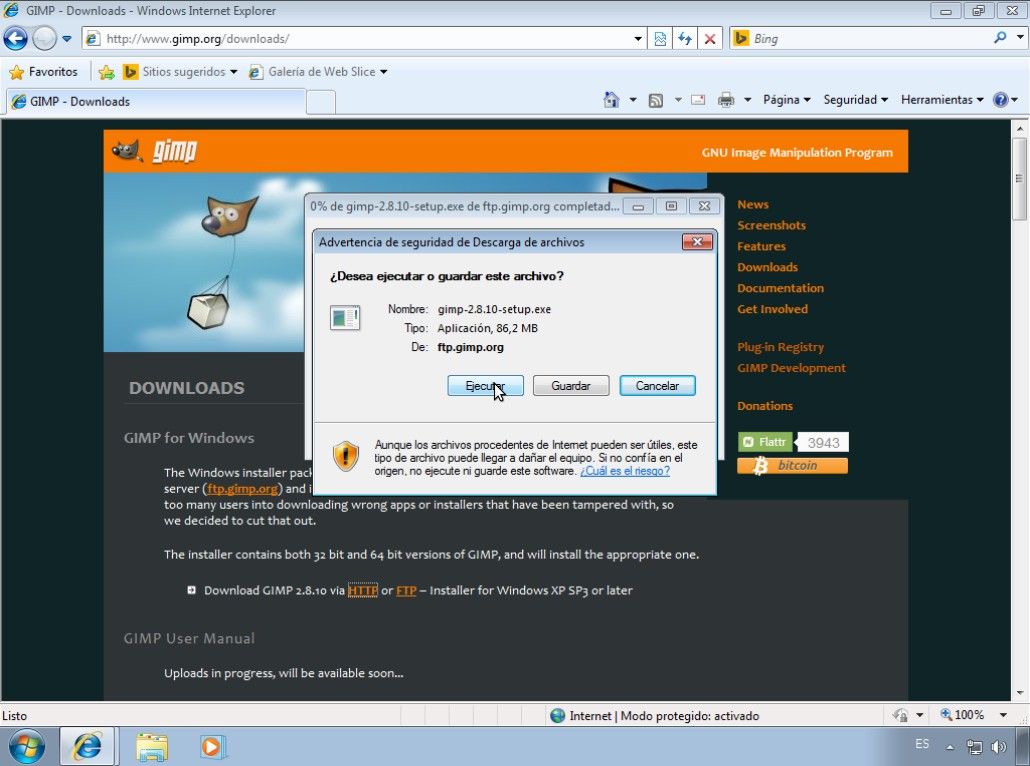
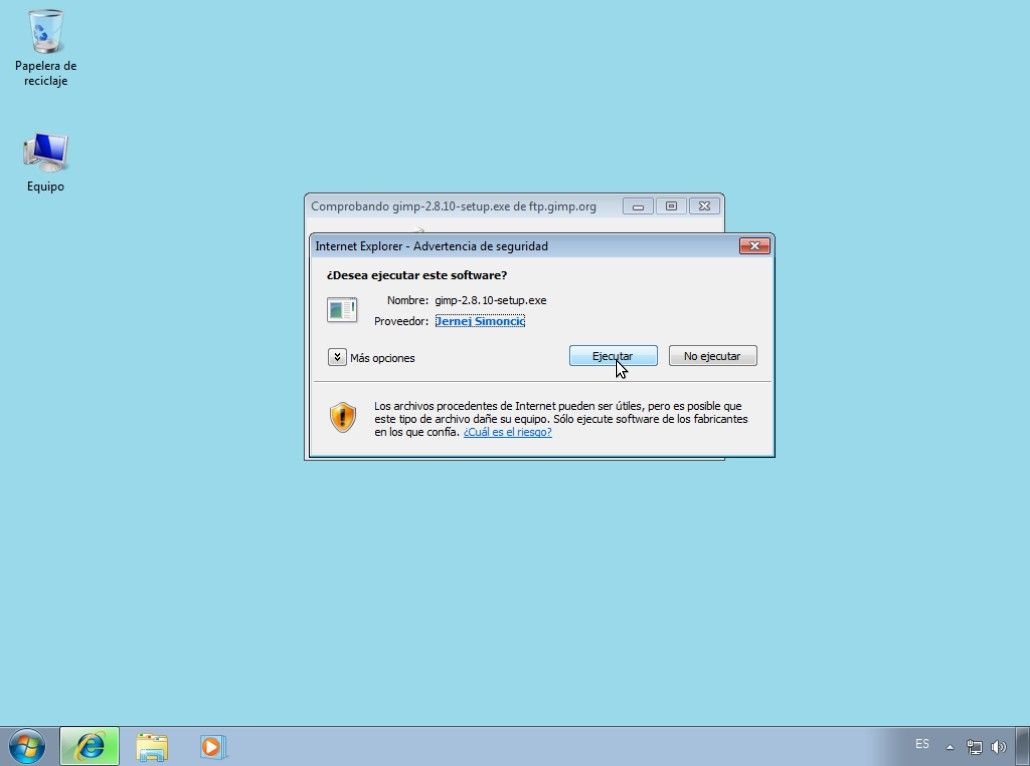
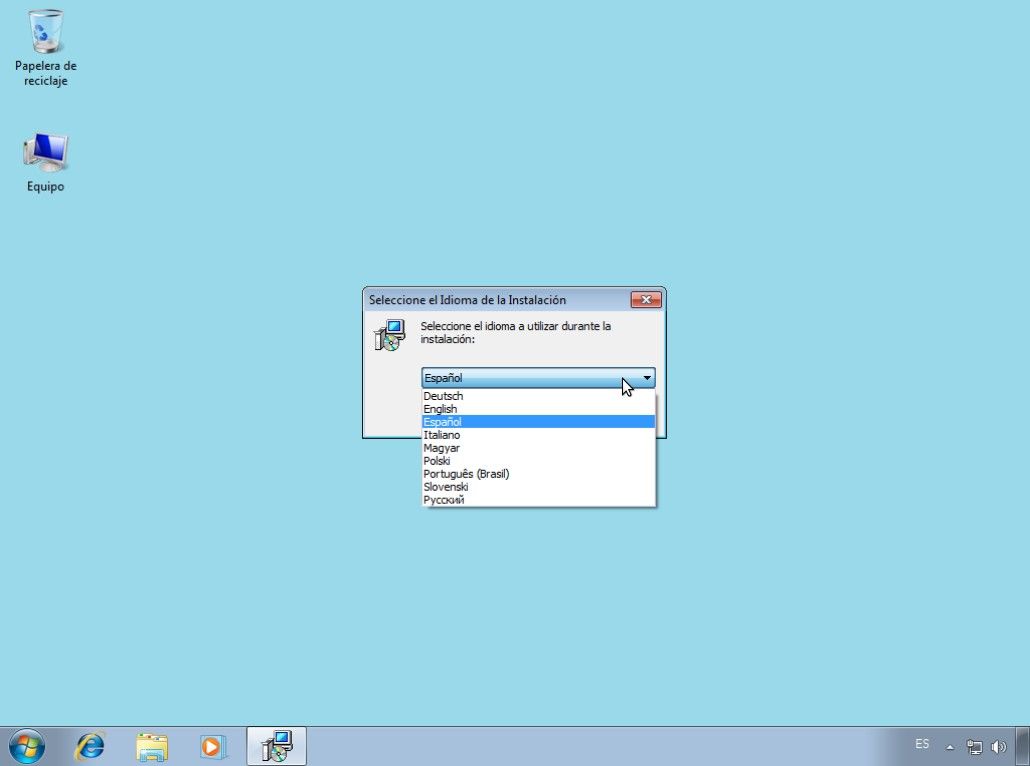
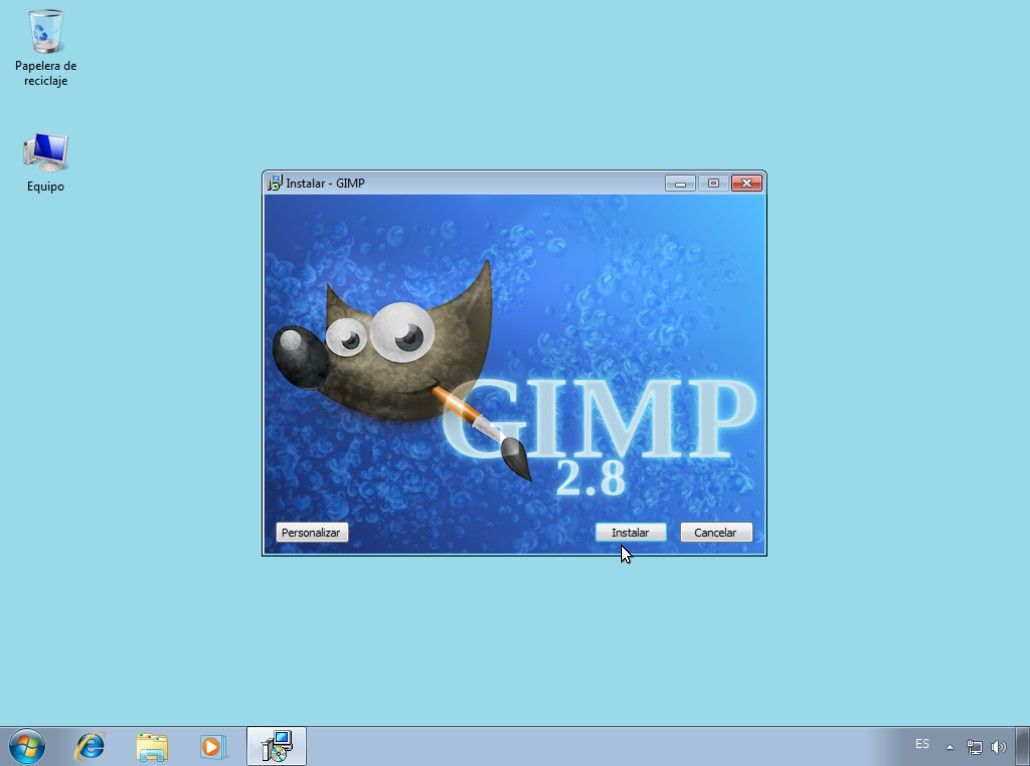
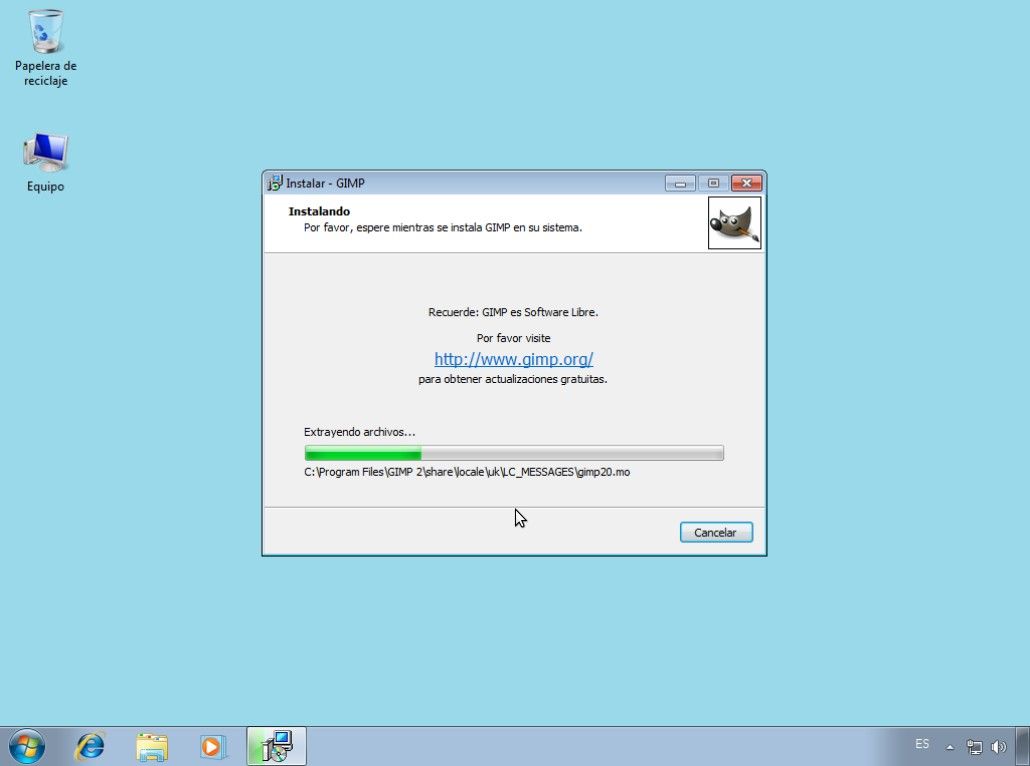
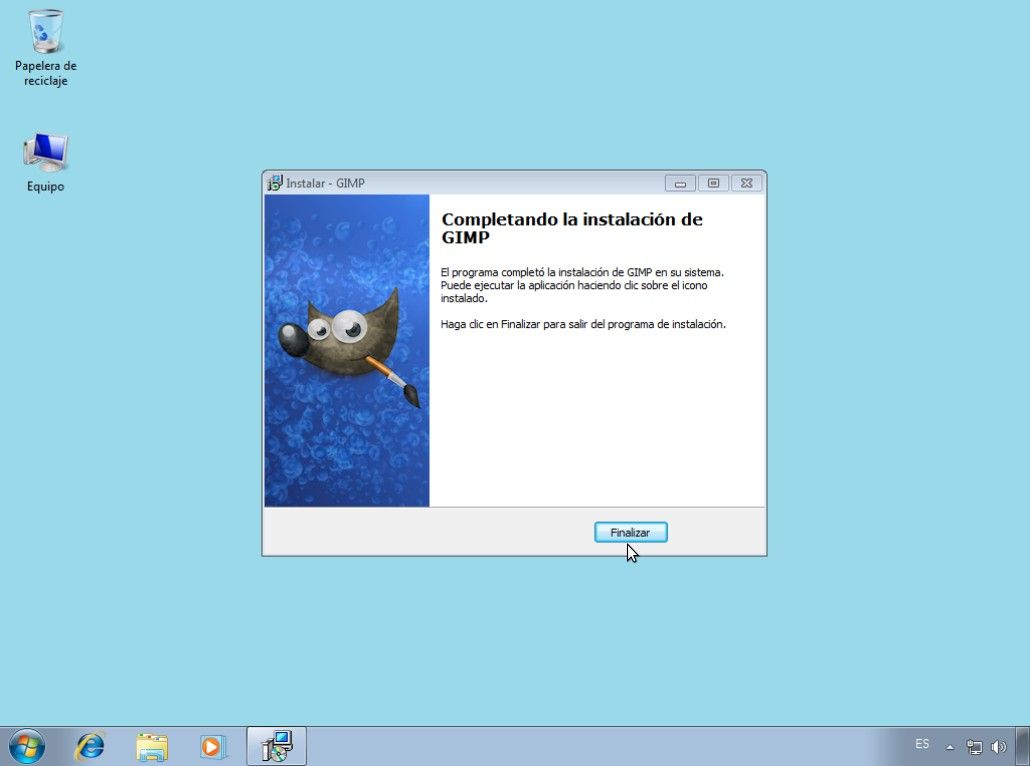
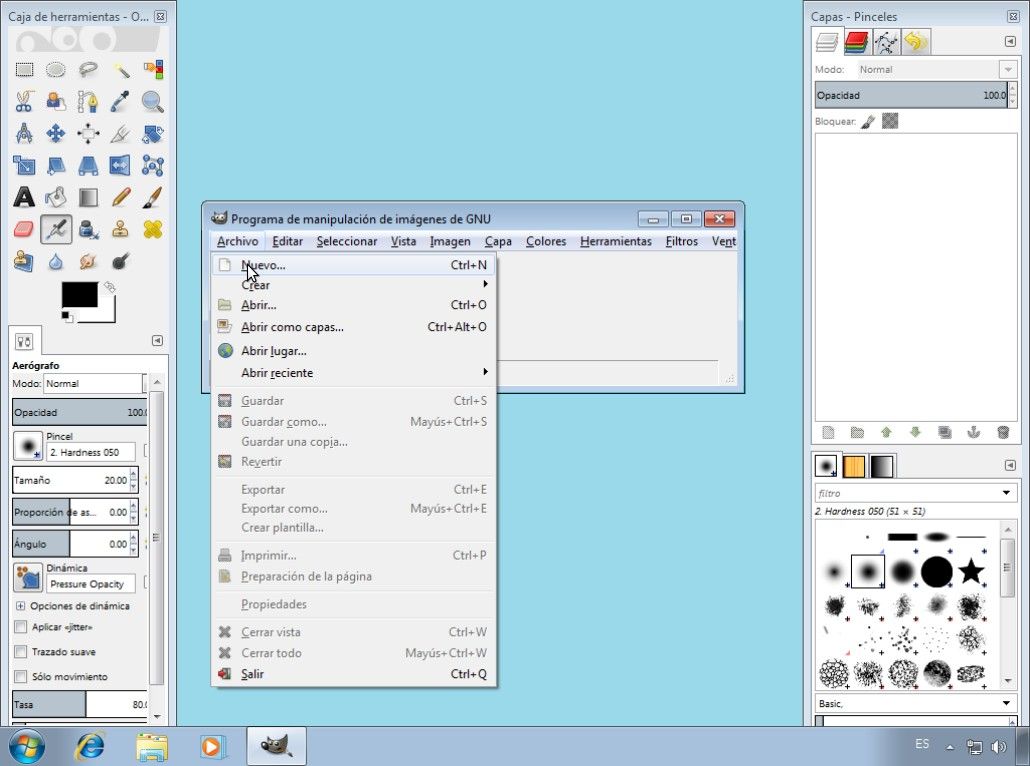
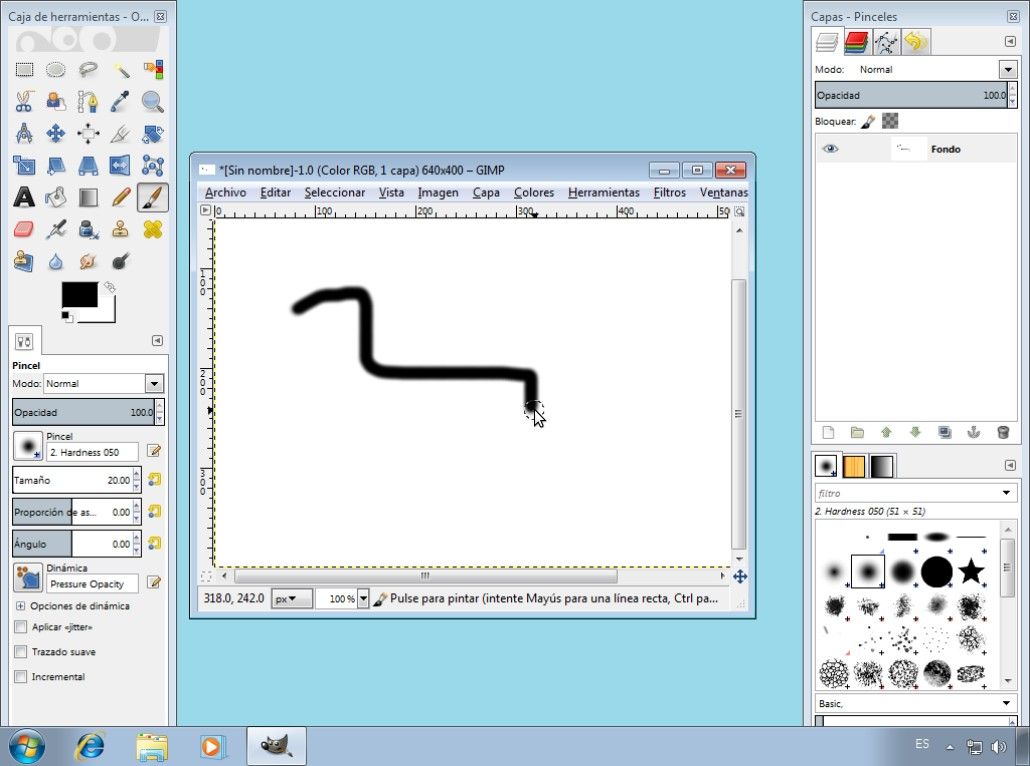
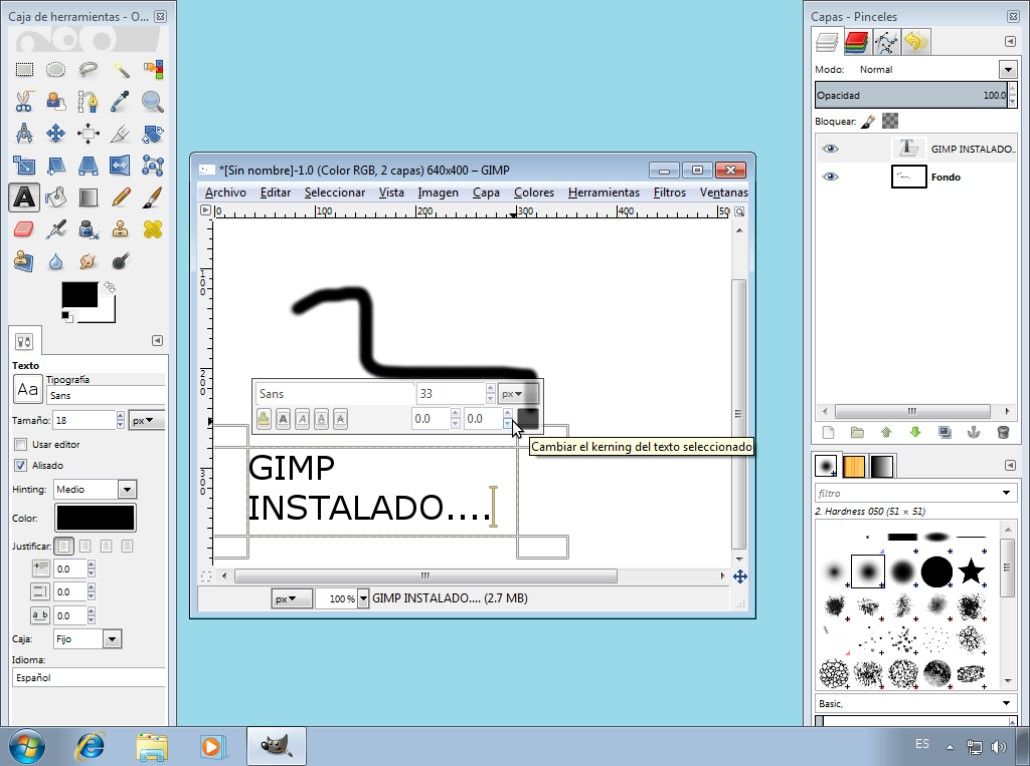

ahora lo estoy descargando desde el link que facilita pero ya lo habia intentado descargar y no mas no, me descargo un CH%&# de mugrero, pero espero que esta vez no se vuelva loco mi antivirus espero.. solo queria comentar mi frustracion..