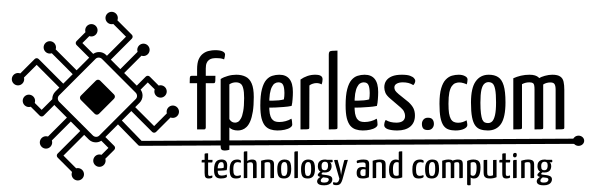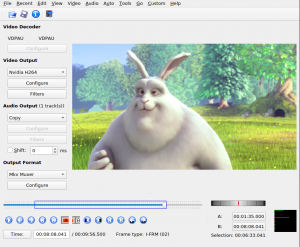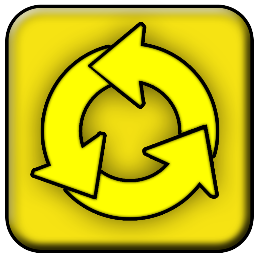Hace ya mucho tiempo que se pusieron de moda los «media center». Son centros multimedia (equipos informáticos) con los que puedes ver películas, oír música o acceder a Internet desde tu propio televisor.
Estos equipos normalmente son pequeñitos y silenciosos para ponerlos cerca de la televisión. Pero desde que tenemos ordenadores personales y vamos reciclándolos por otros nuevos, los antiguos nos pueden servir para montarnos nuestro propio «media center».
En estos casos, la pantalla del equipo no es la típica para PC, sino un televisor de muchas pulgadas delante del cual nos ponemos a varios metros de distancia, nada que ver con un monitor de PC. Así pues, una vez conectado el equipo al TV descubrimos con sorpresa que se ve fenomenal, pero pequeño. Muy pequeño. Vamos, tan pequeño que sentados en el sofá, a no ser que tengas vista de lince necesitarás unos prismáticos para ver tu PC en la TV.
Para agrandar el tamaño de lo que vemos en la TV se puede hacer de varias formas. Podemos aumentar el tamaño de las fuentes de ventana, de los programas, el tamaño de la barra de inicio, de los iconos, etc.
Pero la opción más correcta es modificar la configuración DPI del servidor gráfico del equipo.
En la instalación del media center con Lubuntu, tal y como se comenta en el artículo Instalación de lubuntu como sistema operativo para un media center casero, se comenta una forma de hacerlo, modificando el archivo xorg.conf del servidor gráfico X11.
Ahora, voy a comentar otra forma quizás más sencilla que es modificando la configuración del gestor de ventanas «Lightdm» que es el que trae por defecto Lubuntu.
Modificar DPI en Lightdm de Lubuntu
Para modificar este parámetro necesitarás abrir un terminal en modo administrador. Para ello, ve a la barra de inicio y busca el programa LXTerminal, que suele estar dentro de Accesorios, y ábrelo.
Una vez abierta la terminal, accede a modo administrador (ROOT) con el comando: «sudo su», e introduciendo la contraseña de tu usuario.
Ahora, edita el siguiente archivo con cualquier editor de texto plano, como por ejemplo «nano»:
nano /etc/lightdm/lightdm.conf
Una vez abierto, verás algo similar a esto:
[SeatDefaults]
autologin-guest=false
autologin-user=usuario
autologin-user-timeout=0
autologin-session=lightdm-autologin
greeter-session=lightdm-gtk-greeter
user-session=Lubuntu
xserver-command=X -dpi 120
La última línea, en negrita y en rojo, es la que debes añadir. Puedes cambiar el valor 120 por cualquier otro valor e ir ajustando hasta ver bien tu PC en tu TV. Dependerá de cuántas pulgadas tenga tu TV, a la distancia a la que te sientas y cuánto ves.
Guarda el archivo y prueba la nueva configuración. Para reiniciar el servidor gráfico y comprobar el resultado simplemente ejecuta lo siguiente:
/etc/init.d/lightdm restart
El reinicio del servidor puede variar de un sistema a otro, aunque en una instalación por defecto debería funcionar.
Luego, después de hacer esto, al volver a entrar a tu entorno gráfico comprobarás que todo es más grande y visible desde lejos, cosa que tus ojos agradecerán.
Si no te gusta, siempre puedes pulsar Control-Alt-F1 y acceder a una consola para volver a cambiar el valor DPI y volver a probar.
Tan sencillo como esto y tendrás una experiencia más gustosa de tu propio media center.